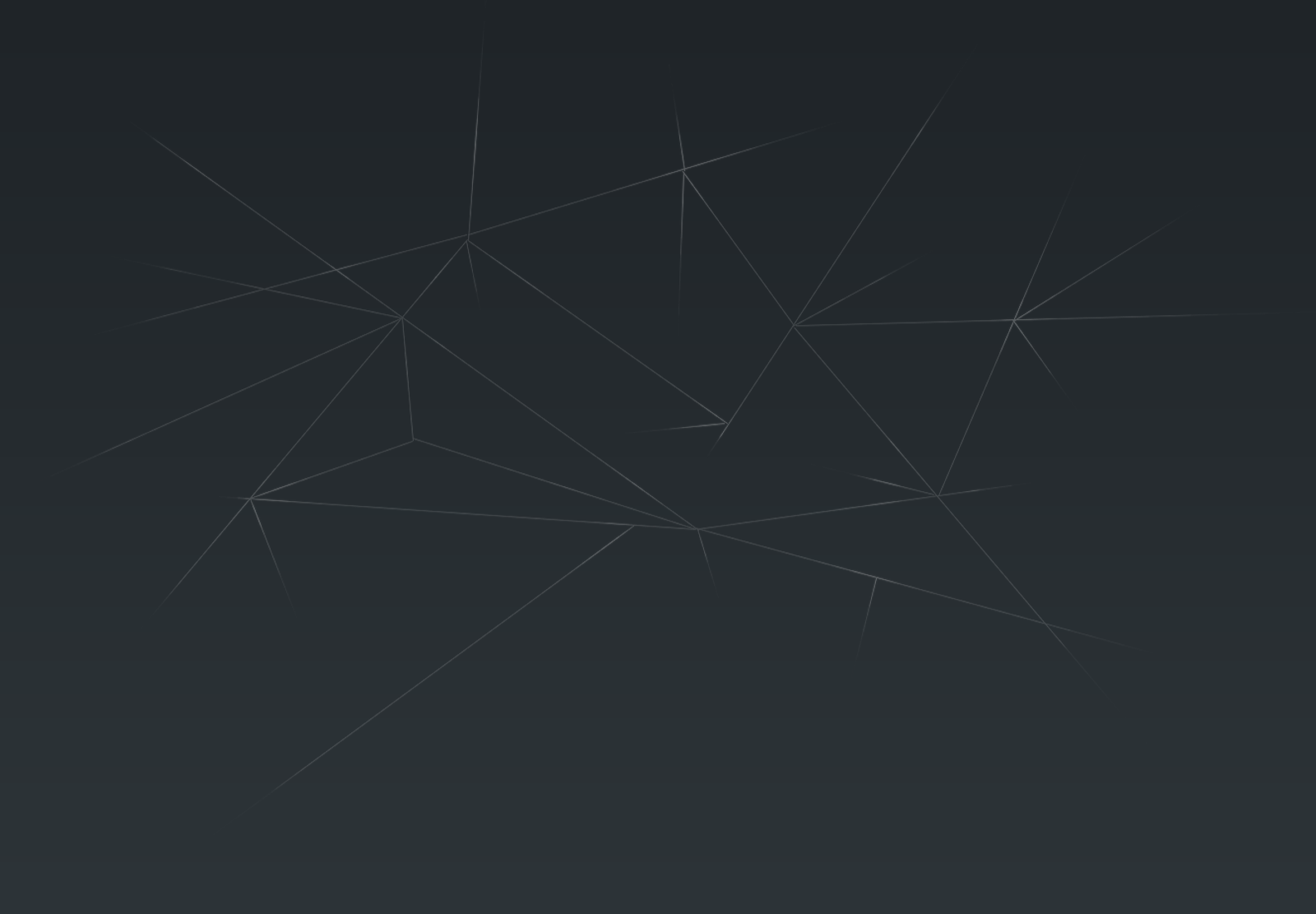Cara Mengganti Repository Pada Debian 9
Repository adalah tempat untuk mendownload shofware pada sebuah linux. Seperti halnya pada repository pada android yakni PlayStore. Tetapi pada android repository sudah otomatis diarahkan ke server PlayStore. Tetapi pada linux repository nya sangat banyak. jadi kita harus mengganti repositorynya.
Tanpa panjang lebar, mari kita mulai langkah langkahnya :
1. Pastikan anda mempunyai jaringan internet yang lancar, karena ini akan mengupdate software pada debian.
2. Pertama buka dulu Virtual Box Nya seperti biasa. Dan Mulai debian seperti biasa.
3. Silahkan Anda Login seperti biasa dan pastikan anda masuk ke mode root/user root
4. Lalu ketikkan perintah berikut "nano /etc/apt/sources.list"
5. Maka muncul tampilan berikut
6. hapus semua isiya dan silahkan anda masukkan server repositorynya. Anda bisa browsing tempat server repository debian 9. Catatan, semakin jauh server repositorynya maka akan semakin lama proses downloadnya. Jadi, pilihlah server yang paling dekat dengan lokasi anda. sebagai contoh saya tinggal di daerah jawa timur. maka saya harus mencari server yang dekat dengan daerah saya. Kebetulan yang punya repository adalah orang orang kampus.seperti "kambing-ui", "Data Utama Surabaya", "Kebo VLSM", "UNEJ", dan masih banyak lagi. Dan jika debiannya dalam LAN/satu jaringan, anda bisa update repositorynya melalui server lokal di dalam LAN tersebut. INGAT!!! Jagan sampai salah memilih server yang tidak sesuai dengan linux yang anda gunakan. seperti Debian dengan Linux lainnya karena akan beda jenios paket instalasinya. Disini saya menggunakan server KAMBING-UI. Silahkan Masukkan alamt tersebut ke editor. Ketik semua alamat server tersebut dan pastikan anda memasukkan per barisnya.
"deb http://kambing.ui.ac.id/debian/ stretch main contrib non-free
deb http://kambing.ui.ac.id/debian/ stretch-updates main contrib non-free
deb http://kambing.ui.ac.id/debian-security/ stretch/updates main contrib non-free
"
7. Setelah dimasukkan silahkan anda simpan dengan menekan ctrl+o kemudian tekan enter
8. Setelah tersimpan silahkan anda keluar dari text editor dengan menekan ctrl+x.
9. Kemudian masukkan perintah berikut "apt-get update" kemudian enter dan silahkan anda tunggu hingga prosesnya selesai. Cepat lamanya update tergantung dengan kecepatan internet anda. jadi sebelum melakukan cara ini pastikan anda terhubung ke internet yang stabil.
10. Selamat....... Anda Telah Berhasil Mengganti Server Repository Beserta Update Sofwarenya
***Semoga Bermanfaat***